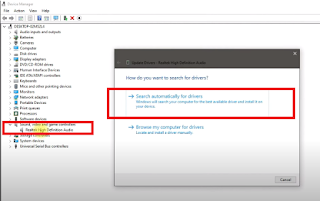HP laptops are renowned for their superior sound quality, thanks to the advanced audio systems integrated into their devices. However, like any other electronic device, they are not immune to occasional audio issues. One of the most common issues faced by HP laptop users is the crackling sound coming from the speakers. This crackling sound can be disruptive and can greatly detract from the overall audio experience. In this comprehensive guide, we will delve into the various reasons for this issue and provide step-by-step solutions to fix the HP laptop speaker's crackling sound.
Possible Causes of Crackling Sound
The crackling sound in HP laptop speakers can be caused by various factors. Understanding these factors is essential to identify the root cause and apply the appropriate solution. Some common causes include:
1. Outdated or incompatible audio drivers:
Often, outdated or incompatible audio drivers can cause crackling sound issues. It is crucial to keep the audio drivers updated to ensure optimal performance of the speakers.
2. Audio enhancements
Certain audio enhancements or enhancements provided by third-party audio software can interfere with the audio output, resulting in a crackling sound. Disabling or modifying these enhancements may resolve the issue.
3. Dust or debris
Accumulated dust or debris in the speaker grills can obstruct sound and lead to crackling or distorted audio output. Regular cleaning is essential to ensure free airflow and clear sound transmission.
4. Overloaded CPU or RAM
When the CPU or RAM is overloaded with tasks, it can impact the audio playback. High CPU or RAM usage can result in a crackling sound, especially when playing audio or video files.
5. Loose connections or faulty wiring:
Loose connections or faulty wiring between the internal components and the speakers can cause intermittent crackling sound. Properly securing the connections or replacing faulty wires can eliminate this issue.
6. System or hardware issues
Occasionally, crackling sound issues can be linked to other system or hardware problems, such as overheating, malfunctioning sound cards, or aging speakers. Identifying and resolving these underlying issues is fundamental to restoring the audio quality.
Solutions to Fix HP Laptop Speaker Crackling Sound
Now that we have explored the possible causes of the crackling sound in HP laptops, let us discuss the step-by-step solutions to resolve this annoying issue.
1. Update audio drivers:
To fix the crackling sound caused by outdated or incompatible audio drivers, follow these steps:
a. Press Win + X and select Device Manager from the menu.
b. Expand the "Sound, video, and game controllers" section.
c. Right-click on the audio device and select "Update driver."
d. Choose "Search automatically for updated driver software."
e. Windows will search for the latest drivers and install them if available.
2. Disable audio enhancements
To disable audio enhancements and check if they are causing the crackling sound, perform the following:
a. Right-click on the sound icon in the taskbar and select "Open Sound settings."
b. Scroll down and click on "Sound Control Panel" under the "Related settings" section.
c. Select the audio device that is producing the crackling sound and click on "Properties."
d. Go to the "Enhancements" tab and check the "Disable all sound effects" box.
e. Click on "Apply" and "OK" to save the changes.
3. Clean the speakers
Regular cleaning of the speaker grills can prevent dust or debris from negatively impacting the audio quality. To clean the speakers, follow these steps:
a. Power off the laptop and disconnect any external devices.
b. Use a soft, lint-free cloth or a small brush to gently remove dust or debris from the speaker grills.
c. Ensure you do not push any foreign objects further into the laptop's interior.
d. Power on the laptop and check if the crackling sound issue persists.
4. Reduce CPU or RAM load
To reduce CPU or RAM load and minimize crackling sound caused by system overload, try the following:
a. Close any unnecessary programs or processes running in the background.
b. Update the laptop's operating system to the latest available version.
c. Increase the virtual memory allocation to enhance system performance.
d. Run a thorough antivirus scan to identify and eliminate any malware or malicious programs affecting system performance.
5. Check connections and wiring
If loose connections or faulty wiring are causing the crackling sound, consider the following steps:
a. Power off the laptop and disconnect any external devices.
b. Open the laptop's back panel and locate the speaker connections.
c. Inspect the connections for any loose wires or misalignment.
d. Firmly reconnect any loose wires or cables.
e. Replace the wiring if it appears damaged or faulty.
f. Close the back panel and restart the laptop to check if the crackling sound is resolved.
6. Diagnose system or hardware issues:
If the crackling sound persists despite applying the above solutions, it is advisable to run a system diagnostics test. The HP Support Assistant software can help identify and diagnose any system or hardware issues.
a. Open the HP Support Assistant software, or download and install it if not already available.
b. Click on "Troubleshoot" and select "Audio Check" under "My devices."
c. Follow the on-screen instructions to initiate the diagnostic test.
d. If any issues are found, consult the HP Support website or contact their customer support for further guidance.
***
Setting the laptop sound to maximum can make the speakers not last long
Pushing the volume to the maximum level might provide a temporary thrill with a booming sound, but it exerts excessive strain on the delicate diaphragms of the speakers. This can lead to distortion, cracked sound quality, and ultimately result in permanent damage. The speakers are designed to handle a certain range of sound, and exceeding that limit can exceed the physical capacity of their components.
Constantly operating at maximum volume also generates heat, which can further deteriorate the lifespan of the speakers. Overheating can cause the voice coil and other sensitive parts to malfunction, reducing sound quality and eventually rendering the speakers useless.
To prolong the life of your laptop's speakers, it is wise to adjust the volume to a reasonable level, preferably not exceeding 70-80% of the maximum. This ensures that the speakers can operate within their intended capacity and reduces the risk of overexertion.
Additionally, using external speakers or headphones can help alleviate the strain on the built-in speakers. By redistributing the audio output to an external device, you can enjoy louder volumes without subjecting the laptop speakers to excessive stress.